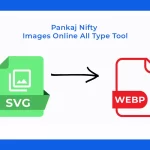Free Unlimited JPG to PDF Converter in Bulk Images
- BY pkniftyadmin
- April 11, 2025
- 0 Comments
- 2.80K Views

or
Supports multiple JPG images
How to use: Free Unlimited JPG to PDF Converter
- Drag and drop JPG files onto the area above or click "Select Files".
- Files ready for conversion will appear in the list.
- Click "Convert to PDF" to start the conversion process for all files.
- Once converted, click the "Download" button next to each file.
- Use the "Remove" button to remove a file from the list.
All processing is done directly in your browser. Your files are not uploaded to any server.

Top Free Unlimited JPG to PDF Converters for Bulk Images
Most digital users encounter many files as they handle their digital world operations. The majority of users find themselves overcome with JPG image files composed of mobile photos along with scanned documents and saved snapshots from their screenshots. The process of organizing digital file collections becomes challenging since you need efficient ways for sharing or archiving images.
Searching for file organization solutions may require visual reporting and document compilation or a portfolio creation process or assignment submission or digital cleanup procedures. Converting distinct JPG files to unite them as one PDF document frequently looks optimal for most users. Most online tools create major obstacles when you attempt to use them after reaching their limitations. Users encounter three limitations to their free conversion: “5 files are free to convert,” and the option for bulk processing requires an upgrade and a maximum file size restriction. Sound familiar?
It’s a common headache. Your main goal should be finding an easy, free process to transform multiple JPG files into single or multiple PDF documents without withoutplex procedures or needing to purchase anything.
Well, you’ve landed in the right place! Forget those restrictive tools. Today, we’re diving deep into the world of the free unlimited JPG to PDF converter for bulk images. We’ll explore why you need it, what makes a tool genuinely great (and truly free!), how to use these converters step-by-step, and essential tips to ensure your PDFs look professional and your data stays secure.
Why Convert JPG to PDF in Bulk?
Before we jump into how, let’s quickly cover the why. Why go through the effort of converting those stacks of JPGs into PDFs? The advantages are more significant than you might think, especially when dealing with multiple images:
Serious Organization Power: Figures into two situations where 50 separate receipt scans become one manageable PDF called “Receipts_October_2024.pdf.” A single PDF results from merging JPG files together, which makes them easier to search and manage. Your organization will improve when you merge your files into one PDF file, which makes future search tasks easier. The PDF format allows you to consolidate various types of files from lectures to holiday images in one orderly arrangement with an October 2024 name.
Universal Compatibility & Sharing Ease: PDF (Portable Document Format) sets the benchmark as the preferred standard for transmitting documents. Most electronic devices, including computers, tablets, and smartphones, can display PDFs because users have free access to Adobe Acrobat Reader and web browser integrations. The recipient will not face any issues when viewing your images because PDFs work on any device. All viewers receive the documents in identical formats since the document formatting remains consistent.
Print-Ready Perfection: Need to print multiple images in a specific order? A multi-page PDF makes this incredibly simple. Just hit print! No more printing images one by one, potentially messing up the sequence or wasting paper. It’s ideal for reports, presentations handouts, or photo albums.Professional Presentation: Sending a batch of loose JPGs can sometimes look unprofessional, especially in a business context. A compiled PDF presents information more cohesively and formally. It shows you took the time to organize the content properly.
Potential File Size Reduction: While not always the case (highly dependent on compression settings), a well-optimized PDF containing multiple images can sometimes be smaller in total file size than the sum of the individual high-resolution JPGs, making it easier to email or upload.
Enhanced Security Options: Many PDF tools (though not always the free basic converters) allow you to add password protection or restrict printing/editing. While basic JPGs offer little inherent security, PDFs provide an extra layer if needed (though always verify if your chosen free tool offers this).
Free Unlimited Bulk JPG to PDF Converter" Stand Out?
Genuinely Free, No Catches: This is paramount. A great tool should be 100% free for the core functionality of converting bulk JPGs to PDF. This means:
No hidden fees.
No required sign-up just to perform a basic conversion.
No trial periods that expire.
No watermarks plastered across your converted documents.
No mandatory “upgrade to premium” pop-ups mid-conversion.
Truly Unlimited Conversions: This is the “unlimited” promise. Watch out for tools that impose restrictions like:
File Count Limits: Allowing only 3, 5, or 10 files per conversion batch. A true bulk converter lets you upload dozens or even hundreds (batch convert JPG to PDF).
File Size Limits: Restricting the total MB you can upload at once or the size of individual JPGs. While some technical upper limit always exists (server capacity), it should be generous enough for practical use.
Daily/Hourly Usage Limits: Preventing you from doing multiple batches if you have a large project (JPG to PDF no limit).
Robust Bulk Processing Capability: The tool must be designed specifically for handling multiple files efficiently. This includes:
Easy multi-file selection (drag-and-drop is a huge plus).
Ability to process a large number of files without crashing or timing out.
Option to merge all JPGs into one single PDF file (often the primary goal).
(Optional but nice) Option to convert each JPG into a separate PDF if needed.
Simplicity and Ease of Use: You shouldn’t need a computer science degree! Look for:
An intuitive, clean interface.
Clear instructions.
Minimal clicks required to get the job done.
No software installation required (for online tools, which are most common for “free unlimited”).
Output Quality Control: While basic conversion is key, having some control is better:
Maintaining original image quality as much as possible.
Optional settings for compression (to reduce PDF file size if needed).
Options for page orientation (Auto, Portrait, Landscape) and margins.
Reasonable Conversion Speed: While speed depends on file size, quantity, and your internet connection, the tool shouldn’t take an unreasonably long time for typical batch sizes. Efficient processing is a hallmark of a well-built tool.
Security and Privacy Commitment: This is CRUCIAL, especially for online tools where you’re uploading your files. A trustworthy converter should:
Use HTTPS (secure connection, look for the padlock icon in your browser).
Have a clear Privacy Policy explaining how your files are handled.
Automatically delete uploaded files from their servers after a short period (e.g., 1-2 hours). This is the most important privacy feature. Avoid tools that don’t state this clearly. (secure JPG to PDF conversion).
What to Look for in a Free Unlimited JPG to PDF Converter
Not all free converters are heroes. Some promise the moon but deliver blurry PDFs or sneaky watermarks. To find a tool that’s truly free unlimited JPG to PDF converter, here’s what to prioritize:
- No Limits on Files: The best tools let you upload as many JPGs as you want—no caps on file size or quantity.
- High-Quality Output: Your PDFs should look as sharp as the original images, with no compression artifacts.
- No Watermarks: Free shouldn’t mean branded. Avoid tools that stamp their logo on your work.
- User-Friendly Design: Drag-and-drop interfaces or simple upload buttons make batch conversion a breeze, even for tech newbies.
- Privacy First: Look for converters that delete your files from their servers after processing. Your photos deserve security.
- Customization Options: Features like reordering images, setting page sizes (A4, Letter), or adding margins give you control.
- Cross-Platform Support: Whether you’re on Windows, Mac, iOS, or Android, the tool should work seamlessly online or offline.
A great converter feels like magic—you drop in your JPGs, tweak a few settings, and voilà, a perfect PDF. Now, let’s meet the top players that deliver on these fronts in 2025.
Top 5 Free Unlimited JPG to PDF Converters for Bulk Images
After testing dozens of tools, we’ve rounded up the best free JPG to PDF converters that handle bulk images like champs. Each one offers unlimited conversions (or generous free tiers), high-quality results, and no watermarks. Let’s break them down:
1. SmallPDF: The All-Rounder
Overview: SmallPDF is a household name for PDF tools, and its JPG to PDF converter shines for simplicity and speed.
Features:
- Drag-and-drop multiple JPGs for instant conversion.
- Supports PNG and other formats too.
- No signup needed for basic use.
- Merge images into one PDF or create separate PDFs per image.
How to Use:
- Head to SmallPDF’s JPG to PDF tool.
- Upload your JPGs (no limit on quantity in the free tier).
- Arrange images if needed.
- Click “Convert” and download your PDF.
Pros:
- Super intuitive, even for first-timers.
- Cloud integration (Google Drive, Dropbox).
- Decent compression without quality loss.
Cons:
- Free tier limits you to two conversions per day (unlimited with a trial or paid plan).
- Premium features like OCR require a subscription.
Best For: Casual users who want a quick, reliable bulk JPG to PDF converter without fuss.
Why We Love It: SmallPDF feels like a digital Swiss Army knife—versatile and trustworthy.
2. PDF2Go: The Batch Beast
Overview: PDF2Go specializes in bulk conversions, making it ideal for large image sets.
Features:
- Unlimited free conversions with no watermarks.
- Customize page size, orientation, and margins.
- Supports cloud uploads (OneDrive, Google Drive).
- Reorder images before converting.
How to Use:
- Visit PDF2Go’s converter.
- Drag or upload your JPGs.
- Adjust settings (e.g., A4 portrait).
- Hit “Start” and grab your PDF.
Pros:
- Handles massive batches without slowing down.
- No registration for basic conversions.
- Clean, ad-light interface.
Cons:
- Ads in the free version can be distracting.
- Advanced editing (like cropping) is premium-only.
Best For: Users tackling huge image collections, like photographers or archivists.
Why We Love It: PDF2Go’s speed and flexibility make it a go-to for convert multiple images to PDF free.
3. ILovePDF: The Crowd-Pleaser
Overview: ILovePDF combines power and ease, with a free tier that’s generous for bulk conversions.
Features:
- Convert unlimited JPGs to PDF in one go.
- Drag-and-drop or batch upload.
- Options to merge, split, or rotate images.
- Mobile app for on-the-go conversions.
How to Use:
- Go to ILovePDF’s JPG to PDF page.
- Upload your images.
- Reorder or rotate as needed.
- Click “Convert to PDF” and download.
Pros:
- Works on desktop and mobile flawlessly.
- No watermarks, even in the free version.
- Fast processing for large batches.
Cons:
- Some features (like compression) are locked behind a paywall.
- Occasional upselling for premium plans.
Best For: Students, freelancers, and small businesses needing a free batch image converter.
Why We Love It: ILovePDF’s balance of features and accessibility makes it a fan favorite.
4. PDFCandy: The Hidden Gem
Overview: PDFCandy is less hyped but delivers stellar results for bulk JPG to PDF tasks.
Features:
- Unlimited conversions with no signup.
- High-quality PDFs with minimal compression.
- Supports multiple image formats (JPG, PNG, TIFF).
- Secure file handling with post-conversion deletion.
How to Use:
- Navigate to PDFCandy’s converter.
- Upload your JPGs.
- Adjust order or settings.
- Download your PDF in seconds.
Pros:
- No ads, even in the free version.
- Clean, distraction-free interface.
- Privacy-focused with automatic file deletion.
Cons:
- Fewer advanced options (e.g., no margin customization).
- Desktop app is paid-only.
Best For: Privacy-conscious users who want a no-nonsense high-quality image to PDF tool.
Why We Love It: PDFCandy’s simplicity and security make it a quiet standout.
5. Sejda: The Pro’s Pick
Overview: Sejda offers robust features for free, with a focus on professional-grade PDFs.
Features:
- Convert up to 200 images per PDF.
- No watermarks or quality loss.
- Customize layouts (e.g., one image per page).
- Secure processing with 5-hour file deletion.
How to Use:
- Visit Sejda’s JPG to PDF tool.
- Upload your images.
- Set page size or margins.
- Click “Convert” and save your file.
Pros:
- Great for complex documents (e.g., reports).
- Intuitive drag-and-drop editor.
- Free tier is generous for most users.
Cons:
- File size capped at 50MB in free mode.
- Daily task limit (three tasks per day).
Best For: Professionals creating polished PDFs, like portfolios or manuals.
How to Convert Multiple JPGs to PDF for Free: Your Step-by-Step Guide
Alright, let’s get practical. You prepared the JPG files that need conversion. The actual usage procedure for these free unlimited bulk converters appears straightforward. The user interface may differ slightly, but online tools share a standard operating procedure for the most part.
Step 1: Find a Reliable Free Unlimited Bulk JPG to PDF Tool
Search Smart: Use search terms like our focus keyword: “free unlimited JPG to PDF converter bulk images“, or variations like “batch convert jpg to pdf free online“, “merge multiple jpg to pdf free no limit“.
Quick Scan: Look for tools that explicitly mention “unlimited,” “bulk,” and “free” on their homepage.
Check the Vibe (and Privacy Policy!): Does the site look professional? Is it cluttered with ads? Before uploading anything, quickly locate and skim their Privacy Policy. Look for mentions of file deletion (e.g., “files deleted after 1 hour”). If you can’t find this or it’s vague, consider another tool, especially for sensitive images.
Step 2: Upload Your JPG Images
Locate the Upload Area: This is usually prominent on the page, often a large button saying “Upload Files,” “Select JPG Files,” or a box indicating “Drag & Drop Files Here.”
Select Multiple Files:
Clicking the Button: This will open your computer’s file explorer. Navigate to the folder containing your JPGs. To select multiple files:
Hold down the Ctrl key (Windows) or Cmd key (Mac) while clicking on each individual file you want to upload.
To select a contiguous block of files, click the first file, then hold down the Shift key and click the last file.
Drag and Drop: Open the folder containing your JPGs. Select the files you need (using the methods above). Click and hold the selection, drag it over to the designated drop zone in your web browser, and release the mouse button. This is often the fastest method for bulk images.
Wait for Upload: Depending on the number and size of your files and your internet speed, this might take a few moments. Most tools show progress bars for each file.
Step 3: Arrange the Order (Crucial for Merged PDFs!)
Review Thumbnails: Once uploaded, the tool will usually display thumbnails of your images.
Reorder as Needed: This is vital if you’re merging them into a single PDF and the sequence matters (like pages in a report or photos in a story). Most tools allow you to:
Drag and Drop: Click and hold a thumbnail and drag it to its desired position in the sequence.
Sorting Options: Some tools might offer buttons to sort alphabetically (A-Z, Z-A) – useful if you pre-named your files (e.g., Page_01.jpg, Page_02.jpg).
Confirm the Order: Double-check the sequence before proceeding. It’s easier to fix it now than after conversion.
Step 4: Adjust Conversion Settings (Optional but Recommended)
Look for “Options” or “Settings”: Good tools provide some control over the output PDF. Common options include:
Merge Files: Ensure the option to “Merge all images into one PDF file” is selected (this is usually the default for bulk converters). If you wanted separate PDFs, you’d uncheck this or look for a “Convert individually” option.
Page Orientation: Often “Auto” works well, but you might force “Portrait” or “Landscape” if all your images have the same orientation.
Page Size: Usually defaults to standard sizes like A4 or Letter. “Fit image size” might also be an option.
Margins: Some tools let you add small, medium, or large margins around each image on the PDF page. “No margin” is often preferred to maximize image size.
Image Quality/Compression: This is a balance. Higher quality means a larger PDF file size. Lower quality/higher compression reduces file size but can make images look pixelated or blurry. If offered, “Medium” or “Standard” is often a good starting point. Choose “High” if visual fidelity is paramount and file size isn’t a major concern.
Review Your Choices: Briefly confirm the settings match your needs.
Step 5: Start the Conversion Process
Find the Button: Look for a button like “Convert to PDF,” “Merge,” “Create PDF,” or similar. Click it!
Be Patient: The tool now processes your images, arranges them, applies settings, and generates the PDF file(s). This can take anywhere from a few seconds to several minutes depending on the complexity (number/size of files, server load). Most tools will show a progress indicator. Avoid navigating away from the page during this process.
Step 6: Download Your PDF File(s)
Download Link/Button: Once the conversion is complete, a “Download PDF” button or link will appear. Click it.
Save Your File: Your browser will prompt you to save the file. Choose a location on your computer where you can easily find it and give it a meaningful name (e.g., Project_Alpha_Visuals.pdf).
Check for ZIP Files: If you converted many files or chose to create individual PDFs, the tool might package them into a single ZIP archive for easier download. You’ll need to extract the PDFs from the ZIP file after downloading it.
Verify the Output: Open the downloaded PDF and quickly scroll through it. Check:
Are all images included?
Is the order correct?
Is the quality acceptable?
Does it look as expected based on your settings?
Common Mistakes to Avoid When Converting Bulk JPGs to PDF
Even the best tools can’t save you from a few rookie errors. Here’s what to watch out for when using a free batch image converter:
- Low-Quality Inputs: Garbage in, garbage out. If your JPGs are pixelated, your PDF will be too. Always start with high-res images.
- Ignoring File Size: Uploading 100 massive JPGs without compression can create a 500MB PDF—tough to email or upload. Compress first if needed.
- Skipping Security Checks: Not all free tools are safe. Stick to trusted names like SmallPDF or PDFCandy, which delete files after conversion.
- Forgetting Customization: Default settings might cram multiple images onto one page or use the wrong size (e.g., Letter instead of A4). Double-check your layout.
Pro Tips for Flawless Bulk JPG to PDF Conversions
Using the tools is straightforward, but a few extra tips can save you time and ensure the best possible results:
Prepare Your Images First:
Consistent Naming: If the order matters and your chosen tool has good sorting options, rename your files sequentially before uploading (e.g., Report_001.jpg, Report_002.jpg, …). This makes automatic sorting reliable and manual ordering easier.
Rotate Images: Ensure all your JPGs have the correct orientation before uploading. While some converters might offer rotation, doing it beforehand in a basic image viewer guarantees correctness.
Check Source Image Quality: Garbage in, garbage out. If your original JPGs are low-resolution or blurry, the resulting PDF won’t magically fix that. Start with the best quality source images you have.
Balance Quality vs. File Size: Think about the PDF’s purpose.
Archiving/High-Quality Print: Use minimal or no compression settings to preserve detail, even if the PDF is large.
Emailing/Web Sharing: Use medium compression to significantly reduce file size, making it faster to upload/download. Check the result to ensure quality is still acceptable.
Run a Small Test Batch: If you have hundreds of images, don’t upload them all at once the first time you use a new tool. Convert a small batch of 5-10 images first. Check the output thoroughly. This confirms the tool works as expected and helps you fine-tune settings before committing to the full batch.
Prioritize Security (Especially for Sensitive Content): Reiterate – always prefer tools that explicitly state they delete your files automatically after a short period. Avoid converting highly confidential documents (e.g., bank statements, personal IDs) on online tools unless you absolutely trust their security practices and privacy policy. For maximum privacy, consider offline alternatives (see below).
Ensure a Stable Internet Connection: Uploading and converting large batches of images requires a stable connection. Interruptions can cause uploads to fail or the conversion process to hang.
Consider Your Browser: While most modern browsers (Chrome, Firefox, Edge, Safari) work well, occasionally a specific tool might perform slightly better or worse in one browser. If you encounter issues, trying a different browser is a simple troubleshooting step.
Bookmark Your Favorite Tool: Once you find a free, unlimited, reliable converter that you like, bookmark it! This saves you searching time in the future.